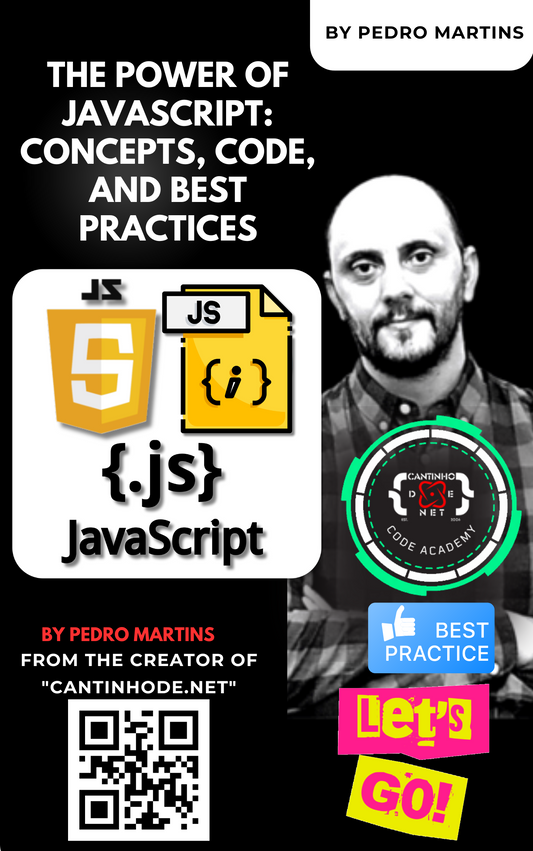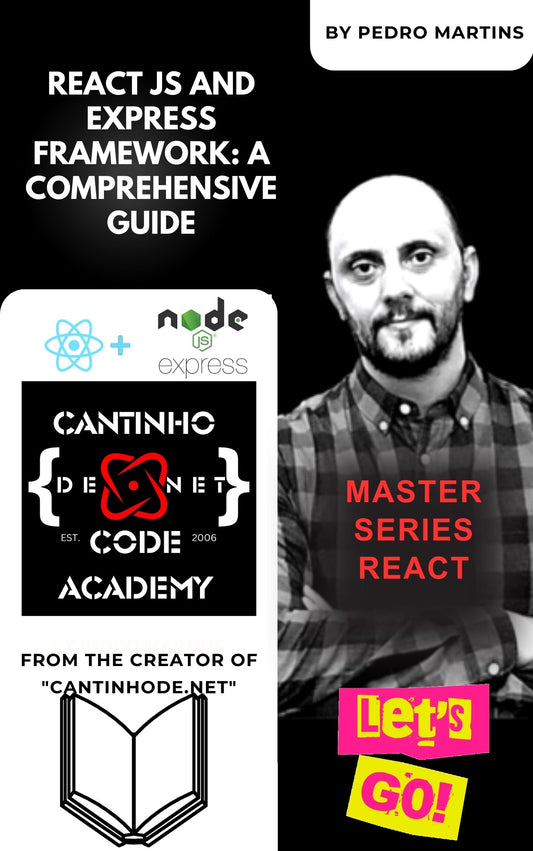Deseja aprimorar suas Power Pages adicionando funcionalidades JavaScript personalizadas? Precisa referenciar bibliotecas de scripts externas ou enviar seus próprios arquivos JavaScript para suas páginas da web ou modelos? Se sim, você está no lugar certo. Este guia o guiará pelas etapas para carregar e referenciar arquivos JavaScript personalizados — especificamente um arquivo JavaScript do SDK — em suas Power Pages.
Introdução
O Power Pages suporta arquivos da web, permitindo que você carregue imagens, arquivos, folhas de estilo personalizados e muito mais. No entanto, ao carregar arquivos JavaScript, você pode encontrar um erro como este:
"O tipo de arquivo selecionado não é permitido. Envie um arquivo válido."
Isso acontece porque os arquivos da web são essencialmente registros de notas com anexos armazenados na sua instância do Dataverse ou do Dynamics 365. Por motivos de segurança, arquivos com extensão .js geralmente são bloqueados para upload. Embora você possa considerar alterar as configurações de segurança para permitir arquivos .js , isso não é recomendado devido a potenciais riscos à segurança.

Então, como você pode enviar e referenciar seus arquivos JavaScript personalizados sem comprometer a segurança? Vamos lá.
Etapas para carregar e referenciar arquivos JavaScript personalizados
1. Crie um arquivo da Web
Primeiro, crie um novo arquivo da web em suas Power Pages:
-
Navegue até Portais > Arquivos da Web no seu ambiente do Power Pages.
-
Clique em Novo para criar um novo arquivo web.
-
Preencha os seguintes detalhes:
-
Nome : Dê um nome ao seu arquivo web (por exemplo,
SDK JavaScript File). -
URL parcial : insira o nome do arquivo com uma extensão
.js(por exemplo,sdkjavascriptfile.js). - Página principal : selecione a página na qual este arquivo da web residirá (por exemplo, Início ).
-
Nome : Dê um nome ao seu arquivo web (por exemplo,
2. Modifique seu arquivo JavaScript
Antes de fazer o upload, remova a extensão .js do seu arquivo JavaScript:
-
Renomeie
sdkjavascriptfile.jsparasdkjavascriptfile.
3. Carregue o conteúdo JavaScript
Agora, carregue o conteúdo do seu arquivo JavaScript para o arquivo da web:
-
Abra o arquivo da web que você criou anteriormente.
-
Role para baixo até a seção Notas .
-
Clique em Adicionar uma nota .
-
Anexe seu arquivo JavaScript (agora sem a extensão
.js).
4. Faça referência ao arquivo JavaScript em seu modelo ou página da Web
Para usar seu arquivo JavaScript personalizado em seu portal, faça referência a ele em seu modelo da web ou página da web:
< script type = "text/javascript" src = "~/sdkjavascriptfile.js" > </ script >
Observações importantes:
-
Precisão do caminho : certifique-se de que o atributo
srcaponte corretamente para o seu arquivo JavaScript. Como o arquivo da web está na página inicial neste exemplo, o caminho é~/skjavascriptfile.js. -
Uso de URL parcial : use a URL parcial do arquivo da web como o valor
src. -
Localização do arquivo : se o seu arquivo da web estiver em uma página ou caminho diferente, ajuste o valor
srcadequadamente.
Dicas adicionais
- Bibliotecas externas : se preferir não carregar seus próprios arquivos JavaScript, você pode referenciar bibliotecas externas como jQuery, Knockout, Angular ou React usando seus URLs de CDN.
- Considerações de segurança : tenha sempre cuidado ao adicionar scripts personalizados ao seu portal para evitar possíveis vulnerabilidades de segurança.
Conclusão
Seguindo estas etapas, você poderá carregar e referenciar com sucesso arquivos JavaScript personalizados — como o arquivo JavaScript SK — nas suas Power Pages. Este método permite aprimorar a funcionalidade do seu portal sem comprometer a segurança.
Esperamos que este guia tenha sido útil. Boa programação!
Para mais tutoriais e dicas sobre Power Pages, fique ligado em nosso blog.
Ligações:
https://debajmecrm.com/how-to-upload-a-custom-javascript-web-file-in-power-apps-portals/
 Quer otimizar suas habilidades em JavaScript? Visite askpedromartins.com para aconselhamento especializado e soluções adaptadas às suas necessidades de desenvolvimento.
Quer otimizar suas habilidades em JavaScript? Visite askpedromartins.com para aconselhamento especializado e soluções adaptadas às suas necessidades de desenvolvimento.